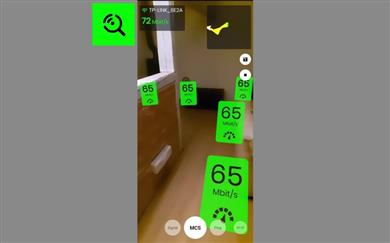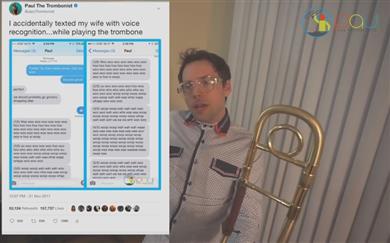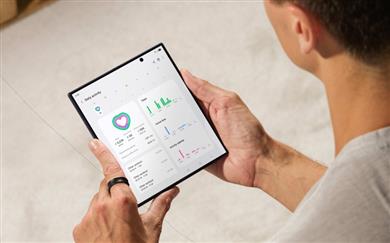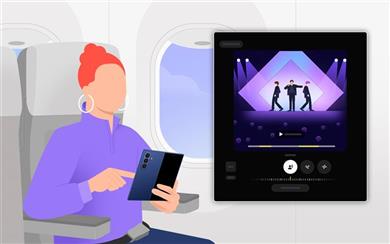Samsung Notes je aplikacija, ki ponuja pametno, intuitivno in vsestransko platformo za zbiranje idej ter beleženje sestankov. Aplikacija je že nameščena na najnovejših Galaxy napravah, kar vam omogoča, da izkoristite vse njene prednosti in tukaj je nekaj nasvetov za izboljšanje produktivnosti z uporabo Samsung Notes in S Pen pisala:
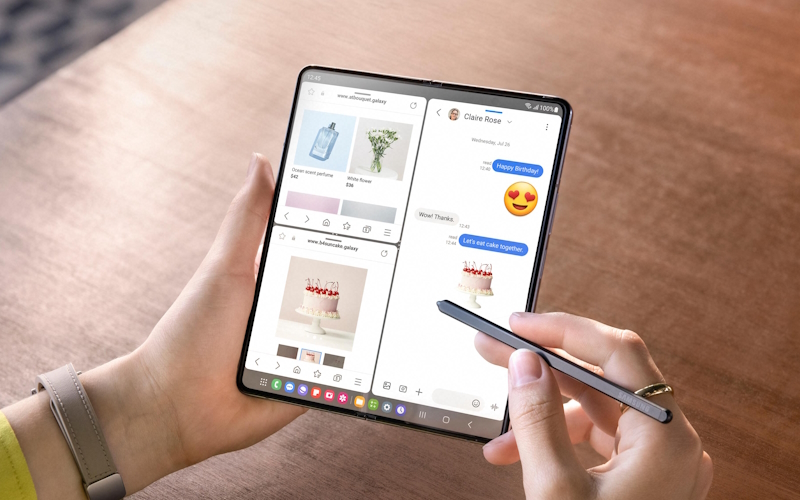
- Hitro beleženje
Ko hitite med klici in sestanki, poskušate slediti vsem nalogam, si ne morete privoščiti, da bi si beležili opombe na koščku papirja, ki bi ga lahko izgubili. Na srečo lahko s svojim Galaxy Z Fold5 takoj začnete z beleženjem zapiskov, ki jih nikoli ne boste izgubili. Na Galaxy Z Fold5 lahko beležite opombe med videokonferenco, zahvaljujoč prepogljivemu načinu. Ko končate, tapnite »Shrani« in opomba bo varno shranjena v Samsung Notes.
- Preklapljanje med svinčniki, markerji in brisalci
Samsung Notes vam omogoča preklapljanje med različnimi vrstami svinčnikov, markerjev in brisalcev vsebin s tapkanjem ikon v orodni vrstici aplikacije. Obstaja veliko možnosti za prilagajanje vrste svinčnika, debeline in barve. Malo barve je uporabno, če želite nekaj poudariti, ali pa uporabite digitalni rdeč svinčnik, če ste v načinu urejanja.
- Prilagajanje predloge strani in barve ozadja
Iščete malo raznolikosti, da bi ohranili sveže ideje? V Samsung Notes lahko prilagodite vrsto papirja, na katerem pišete. Najprej tapnite ikono menija in izberite »Predloga strani«. Izbirate lahko med več slogi, vključno s širokimi in ozkimi črtami, grafičnim papirjem in seznamom opravil.

- Pretvorba rokopisa v besedilo
Še ena stvar, za katero zagotovo nimate časa, je prepisovanje rokopisnih opomb na koncu dolgega dneva. Samsung Notes vam lahko pomaga, da prihranite čas in energijo, saj vaše ročne zapiske takoj pretvarja v besedilo.
Obstaja več načinov za pretvorbo rokopisnih opomb v besedilo v aplikaciji Samsung Notes.
- Da bi imeli rokopis pretvorjen, medtem ko pišete, tapnite ikono tipkovnice, nato odprite meni s tipkovnico in izberite »Rokopis«. Sedaj boste imeli kanvas za pisanje na spodnjem delu zaslona, pretvorjeno besedilo pa se bo pojavilo zgoraj.
- Lahko tudi hitro pretvorite del svojega rokopisa v obstoječi opombi v načinu risanja. Samo tapnite ikono za pretvorbo rokopisa v besedilo v meniju orodij na dnu zaslona. Od tam lahko kopirate in prilepite pretvorjeno besedilo kamor koli želite.
- Iz Samsung Notes lahko svoje opombe izvozite neposredno v Microsoft Word datoteko - odlična možnost, če želite ustvariti več strani zapisnikov sestankov. Po shranjevanju tapnite ikono za deljenje v zgornjem desnem kotu aplikacije. Ko izberete Microsoft Word, boste takoj dobili lepo oblikovano datoteko z rokopisnim in pretvorjenim besedilom.
- Samsung Notes lahko tudi samodejno oblikuje ročno narisane oblike. Če želite to funkcijo omogočiti, pojdite v »Nastavitve« in tapnite »Dodatki orodne vrstice« ter omogočite predlagane funkcije.
- Dodajanje posnetka glasu
Včasih je lažje izraziti svoje ideje v govorjeni besedi kot pa jih napisati oz. natipkati, še posebej, če pojasnjujete nekaj kompleksnega. Zdaj lahko svojim opombam v aplikaciji Samsung Notes dodate posnetek v živo in ga združite s skico. Samo tapnite sponko, izberite »Glasovni posnetek« in povejte svoje misli naglas. Ko končate, tapnite simbol »Zaustavi« in posnetek se bo shranil v vaš zapisek. Posnetek si lahko ogledate in vse to lahko delite kot multimedijsko datoteko z opombami.
- Razvrščanje strani
Če delate na večstranski opombi ali zgodbi, boste morda želeli preurediti strani, da bodo vaše ideje predstavljene v določenem vrstnem redu. Za preureditev večstranske opombe tapnite ikono menija in izberite »Razvrsti strani«. Nato dolgo pritisnite na stran in jo povlecite na novo mesto. To je to. Ni potrebe po izrezovanju in lepljenju; strani lahko preprosto povlečete v pravi vrstni red, kadar koli želite.
- Shranjevanje v različnih formatih datotek
Samsung Notes vam omogoča, da svoje opombe shranite v različnih formatih datotek. Da izvozite iz Samsung Notes v drug format, tapnite ikono menija in izberite »Shrani kot datoteko«. Izbirate lahko med PDF, Word, PowerPoint, slikovno datoteko ali besedilno datoteko. Datoteko lahko shranite tudi v oblak v OneDrive ali Google Drive ali jo pošljete kot priponko v Outlook.
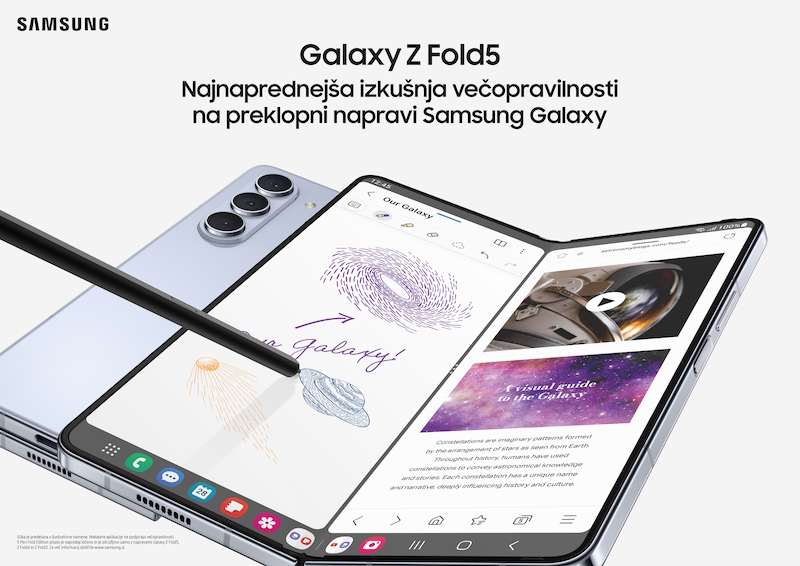
- Organizacija opomb
Če uporabljate Samsung Notes redno, boste želeli organizirati opombe, da jih boste lahko kasneje enostavno našli. S sestavnega zaslona aplikacije dolgo pritisnite na opombo, da jo izberete. Na dnu zaslona se bo pojavila vrstica orodij. Tapnite »Premakni«, da premaknete opombo v mapo. Od tam lahko dodate kategorijo - lahko tudi določite barve. Nato tapnite »Dokončano« in že ste pripravljeni na nove podvige.
Vse vaše opombe so iskalne z glavnega zaslona aplikacije, tako da lahko takoj najdete katero koli opombo oz. zapisek.
Samsung Notes ponuja pametno, intuitivno in vsestransko platformo za zajemanje idej in beleženje sestankov. Aplikacija je že vnaprej nameščena na najnovejših Galaxy napravah in prepogljivi zaslon z 19,6 centimetri vašega novega Galaxy Z Fold5, omogoča še več prostora za delo in popolno večopravilnost.

Posebna ponudba! Kupi enega, razveseli dva
Če še niste lastnik pametnega telefona Galaxy Z Fold5, imate zdaj odlično priložnost. V tej posebni promociji kupci ob nakupu pametnega telefona Galaxy S23 serije ali Galaxy Z Fold5 in Galaxy Z Flip5 prejmejo brezplačno telefon Galaxy S21 FE. Akcija traja od 12. oktobra do 12. novembra 2023 ali do porabe zalog daril. Vse informacije in pogoje najdete na spletni strani Samsung.