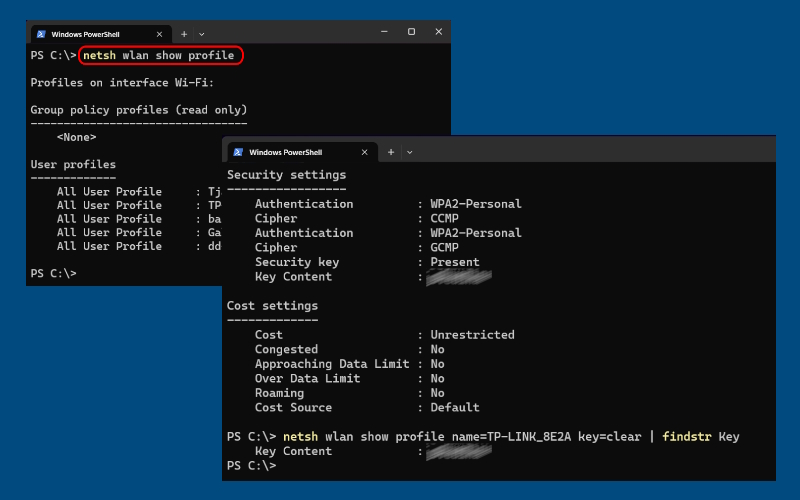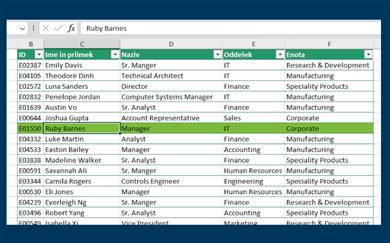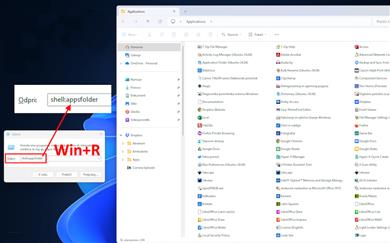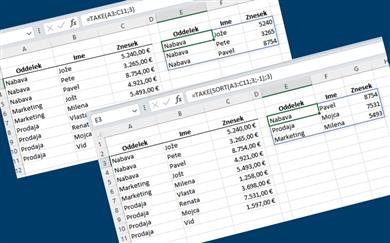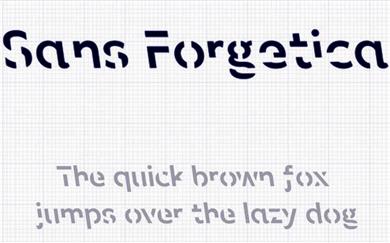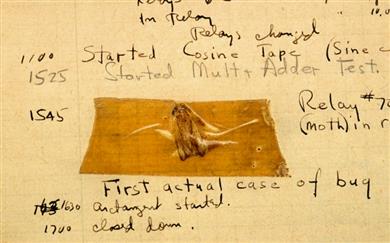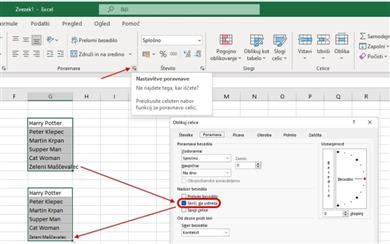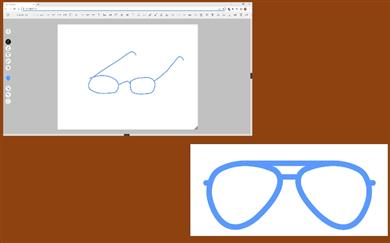Vzemimo, da imate prenosnik, s katerim ste dostopali do najrazličnejših brezžičnih omrežij, seveda tudi svojega, a ste pozabili geslo ali gesla do njih. Kako jih najti? Trik, ki vam ga bomo opisali, deluje tako v klasični ukazni vrstici (Ukazni poziv oz. Command Prompt) kot tudi v terminalu Windows PowerShell.
Najprej moramo seveda zagnati enega od njih. To naredimo tako, da izberemo Start in pričnemo pisati CMD, da se prikaže Ukazni poziv, ali pa PowerShell, da se prikaže slednji in ga izberemo (lahko tudi z desnim klikom na namizju in izbira Odpri v terminalu). Prikazalo se bo okno, ki bo starim uporabnikom dobro znano, mlajšim pa se bo zdelo zelo čudno. A se ga ni potrebno bati, saj ne bomo počeli nič, kar bi lahko ogrozilo sistem.
Prvi korak je prikaz imen vseh omrežij, v katera smo se s to napravo prijavljali. To naredimo z ukazom:
netsh wlan show profile
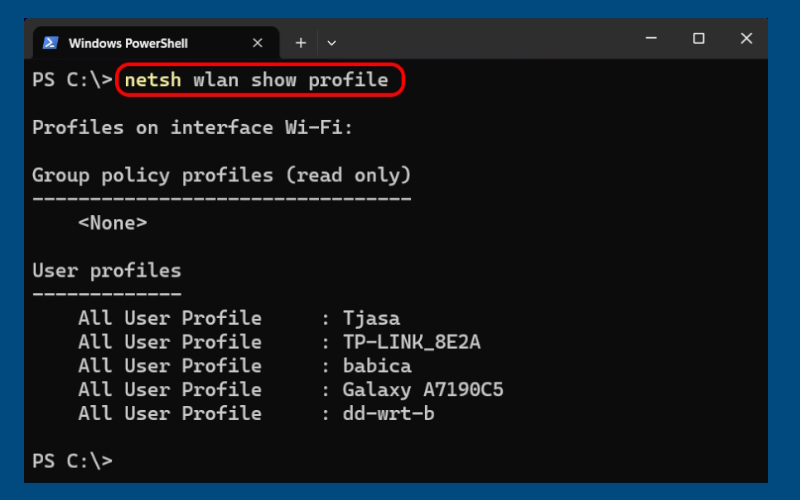
Po pritisku na Enter, se bo prikazal seznam omenjenih omrežij.
Vzemimo, da nas zanima geslo za omrežje TP-LINK_8E2A, ki je na našem seznamu. Do njega lahko pridemo na dva načina. Prvi, ki bo poleg gesla prikazal še celo vrsto drugih podatkov o tem omrežju, je ukaz:
netsh wlan show profile name= TP-LINK_8E2 key=clear
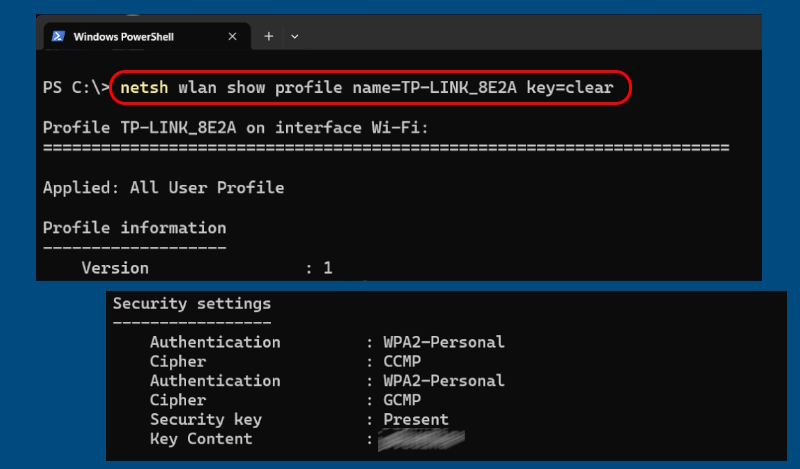
Na zaslonu se bo izpisal kup podatkov o omenjenem omrežju, geslo zanj pa bo, kot lahko vidite na spodnji sliki, prikazano v rubriki Security settings. Mi smo našega na sliki zameglili, vaše pa se bo prikazalo takšno, kot je.
Če nas zanima izključno geslo in nič drugega, lahko zgornjemu ukazu pripišemo še dodatek tako da se bo glasil:
netsh wlan show profile name= TP-LINK_8E2 key=clear | findstr Key

V tem primeru se bo prikazalo samo geslo in nič drugega. Navpično črto na tipkovnici najdete s kombinacijo desni Alt+W, pazite pa tudi, da bo beseda Key zapisana z veliko začetnico.
Na enak način lahko prikažete tudi gesla drugih shranjenih omrežij, le pravo ime morate vpisati. Če zadeva ne bi delovala, poskusite ime omrežja postaviti v narekovaje. ▪